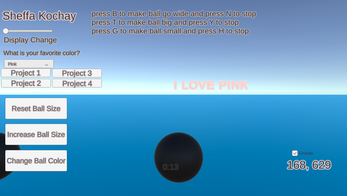IT 201_Sprint04_Sheffa_Kochay
My application generates spheres on the screen when the user clicks the left mouse button within the scene. The user can manipulate the scene using both the left mouse button and on-screen UI buttons to adjust the spawned spheres. Additionally, certain keyboard buttons allow the user to trigger specific animations for the spheres. Additional features that I have implemented include a gravity toggle box, that reverses the movement of objects upon clicking, a stopwatch which shows the game duration upon starting, and a slider to change light intensity, contributing to enhanced visuals and further gameplay effects. These features were created to elevate the user experience and depth of the application's overall functionality.
There are a total of 12 features. There were many mistakes in project 1 and 2 and none of my features were working. I took the feedback of the professor and decided to start from scratch. For project 3, I completely changed my idea and project route, using different features and lines of code. I remade my game starting from project 3, but also met the feature requirements from project 1 and 2.
a) Feature 1: Spawn Sphere
i) Description: This feature allows users to generate spheres within the game scene by simply clicking the left mouse button.
ii) Input: : Left Click
iii) Output: Sphere spawned at the mouse cursor position
b) Feature 2: Mouse cursor coordinate display
i) Description: This feature enhances the user's spatial awareness by providing real-time information on the position of the mouse cursor in the game scene.
ii) Input: Mouse cursor position
iii) Output: mouse cursor coordinates are displayed in the bottom right corner of the screen
c) Feature 3: Button that changes color of spawned spheres
i) Description: This feature provides users with a way to customize the appearance of the spheres that spawn. Users can modify the color of newly spawned spheres, to enhance the aesthetic appeal.
ii) Input: left click on UI Button that says “Press to change ball color”
iii) Output: Ball color changes to red
d) Feature 4: Button that increases size of spawned spheres
i) Description: This feature allows users to adjust the size of the spheres they spawn, offering flexibility in shaping the game and allowing users to incrementally increase the scale of spawned spheres.
ii) Input: left click on UI Button that says “Press to increase ball size”
iii) Output: Sphere scale increases by 2 on each axis
e) Feature 5: Button that resets size of spawned spheres to default
i) Description: This feature allows users to revert the size of spawned spheres back to their default size, restoring the original state of the game.
ii) Input: left click on UI Button that says “Press to reset ball size”
iii) Output: Sphere scale resets to 2 on each axis
f) Feature 6: Slider that changes the display of light intensity
i) Description: This feature allows users to adjust the intensity of light within the scene by interacting with a slider, allowing for changes in visual atmosphere and mood.
ii) Input: interact with slider
iii) Output: Increases light intensity by an extreme amount
g) Feature 7: Stopwatch displaying how long the game has been running
i) Description: This feature gives users real-time information on the duration of their gameplay session, improving awareness of time spent playing.
ii) Input:: click play to run the game
iii) Output: digits displayed at the bottom of the screen indicating the elapsed time
h) Feature 8: Drop Down Box to select favorite color
i) Description: This feature grants the ability to the user to personalize their experience by selecting their favorite color from a dropdown menu.
ii) Input: Select one of three color items from drop down box
iii) Output: Text box in the background says “I LOVE (color)”
i) Feature 9: Gravity toggle box
i) Description: This feature uses a gravity toggle box that allows users to control the gravitational behavior of objects, contributing to a unique and interactive experience.
ii) Input: Click on toggle box
iii) Output: Gravity of objects invert
j) Feature 10: Keys on the keyboard that control the animation for widening the
i) Description: This feature provides users with keyboard shortcuts to control an animation sequence for widening an object. By assigning specific keys, users can conveniently start and stop the widening effect.
ii) Input: Press B to start widening animation, press N to stop animation
iii) Output: Widening animation starts/stops
k)Feature 11: Keys on the keyboard that control the animation for enlarging the sphere
i) Description: This feature provides users with keyboard shortcuts to control an animation sequence for enlarging an object. By assigning specific keys, users can conveniently start and stop the enlarging effect.
ii) Input: Press T to start getting bigger animation, press Y to stop animation
iii) Output: Getting bigger animation starts/stops
l) Feature 12: Keys on the keyboard that control the animation for reducing the size of the sphere.
i) Description: This feature provides users with keyboard shortcuts to control an animation sequence for making an object smaller. By assigning specific keys, users can conveniently start and stop the reduction effect.
ii) Input: Press G to start getting smaller animation, press H to stop animation
iii) Output: Getting smaller animation starts/stops